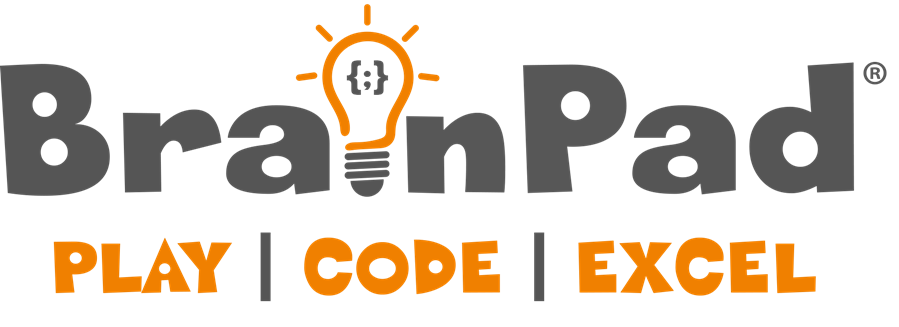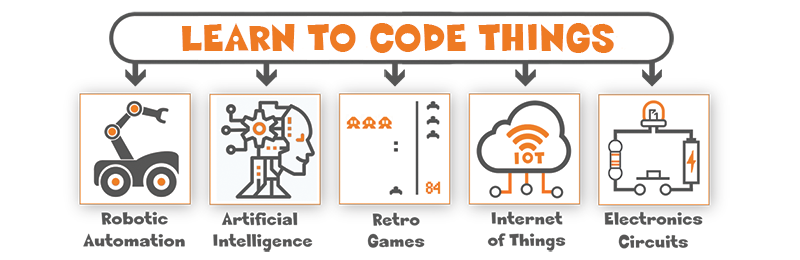Empowers Educators
Works from professional teachers to homeschooling parents.
Excites Learners
Unlike a PC, learners eyes light up the moment they see a circuit coming to life.
Impacts Communities
Inclusive of all backgrounds and age-groups to build better future.